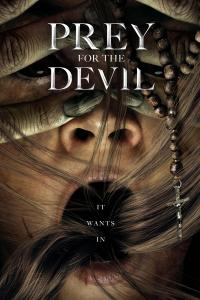We could all use a little more time in the day — and probably a little more time away from the computer, too — so we’ve collected together our favourite time-savers for Macs. Apply just a few of these to your various workflows and you’ll find yourself powering through everything on your to-do list faster than ever before.
1. Get started more quickly
Saving time starts with the time you spent waiting for macOS to start up: From System Preferences choose Users & Groups, then your name, then Login Items to see which programs start up with the computer (and to remove anything you don’t actually need).
2. Clean up the menu bar
The menu bar is fantastic for quick access to anything. Check inside apps to see if they have a menu bar option, hold down Cmd, and click and drag to move menu bar icons around, or use an app like Bartender to completely customise how the bar operates.
3. Search smarter
Don’t forget all the ways Spotlight (Cmd+Space) can save you time. Use it to run calculations or conversions, look up the weather, find messages from people (“messages Mum”), or search for certain emails, documents, or photos by specific key terms.
4. Rename groups of files
You’re not still renaming files one by one, are you? Select multiple files in Finder, then choose File and Rename, and you can rename them all in one go — by finding and replacing a group of characters, by adding new text, or by specifying a new format.
 Screenshot: macOS
Screenshot: macOS5. Know your shortcuts
Keyboard shortcuts can make a substantial difference to your productivity, as long as you know what they are. Apple has a list of official macOS shortcuts here, and you’ll find the individual programs you use probably have their own set of shortcuts available too.
6. Create your own shortcuts
If the keyboard shortcuts that come as part of macOS just aren’t working for you, you can create your own. Choose Keyboard then Shortcuts from System Preferences to make some changes, or enlist the help of a third-party program such as Alfred instead.
7. Get some help from Siri
Apple’s digital voice assistant can save you a substantial amount of typing time on macOS: Siri can now take care of everything from changing the brightness of the display to checking for emails to showing you all the files you’ve worked on in the last 24 hours.
8. Customise mouse and trackpad gestures
The right swipes, clicks, and gestures on your mouse and/or trackpad can save you a substantial amount of time, too, and there might be more of them than you realise. Choose Trackpad or Mouse from System Preferences to view or edit the available shortcuts.
 Screenshot: macOS
Screenshot: macOS9. Make more use of your voice
As one of the many accessibility options in macOS, you can control just about anything on the operating system using your voice if you find it helpful. Use Accessibility then Voice Control in System Preferences to turn the feature on, then follow Apple’s instructions.
10. Tile your windows
Having a well-organised screen can save you some time: Click and hold on the green icon to the top left of any window to have it dock to the left or right of the screen, with another app on the other side. If you need more advanced features like this, Magnet is excellent.
11. Find program options quickly
If you can’t remember where a particular program option is, or you want to access it quickly, open the Help menu inside whatever application you’re in — via the search box at the top you can type out the name of the menu item or program feature you need.
 Screenshot: macOS
Screenshot: macOS12. Utilise multiple spaces
You can certainly save yourself some time on macOS by keeping your digital workspace uncluttered, and the spaces feature can help here — multiple desktops to keep certain apps and open windows separate. Open Mission Control, then click the + button to add a space.
13. Stack up the desktop
Speaking of reducing the clutter on your system, don’t forget the desktop organisation tool built into macOS, which puts files into stacks based on type, date, or tag for easy access. From the desktop, choose View and then Use Stacks to turn the feature on.
14. Enable clipboard history
Having more than one item in your macOS clipboard at once can certainly aid productivity and speed up tasks, but unfortunately there’s no built-in feature for this. Several third-party tools can do the job instead, including the free options CopyClip and Clipy.
15. Customise Finder favourites
The list of favourite locations that appears on the left of the Finder window is a handy way of jumping to various areas of the system more quickly. You can drag folders in or out of favourites as needed, and choose Finder then Preferences to customise the list further.
 Screenshot: macOS
Screenshot: macOS16. Speed up your typing
If there are phrases that you find yourself typing out a lot, you can create shortcuts for them that then expand as needed, so typing “omw” would print “on my way” for example. To set up your own text shortcuts, choose Keyboard then Text from System Preferences.
17. Start your Mac on a schedule
You don’t have to sit and wait for your macOS machine to boot up when you start work every morning: As long as you’re punctual, you can put it on a schedule and have it waiting for you. From System Preferences, open up Battery and then click Schedule.
18. Tidy up your notifications
A constant barrage of notifications and distractions can seriously hit your productivity, so make sure they’re under control: Choose Notifications from System Preferences, and you can choose which programs can send alerts, and set up customised Do Not Disturb times.
19. Automate your workflows
A lot of tasks and processes in macOS can be launched and controlled in batches using the built-in Automator app. You can convert files between formats, resize a group of images in one go, create custom toggle switches for macOS, and more. Apple has a guide to follow to get started.